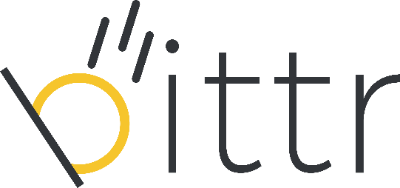As part of Swiss regulations, bittr requires its users to verify a message we create while you sign up with bittr from your bitcoin wallet to prove that you own the address you provide. In this guide, we’ll show you step-by-step how to manually sign a message from your Ledger hardware wallet. In this guide, we assume that you've already set up your Ledger hardware wallet. If you didn't, please refer to Ledger's guide on setting up your Ledger wallet.
2. Click the activation link (in an email we've sent you) to agree with bittr's terms and conditions, as well as our privacy policy.
3. Enter the amount you plan to buy and how often you plan on buying this amount (please note you can always change your mind later) as well as your IBAN. Please note that you cannot change this IBAN later on (or you will simply have to register again), and it has to be your own personal IBAN as any corporate payment will be rejected.
4. It's now time to obtain a new address from your Ledger hardware wallet. Open Ledger Live and click "Receive" in the sidebar.
5. Select the bitcoin account you'd like to receive your bittr payments to and click "Continue".
6. Ensure the Ledger wallet is connected and verify whether the address you see on the screen matches the Ledger display.
7a. As you are using the Ledger hardware wallet, click the "Ledger" button on the bittr website
7b. Copy the address shown in Ledger Live, paste it into the bittr website and click next
8. It's now time to sign a message with your Ledger. Unfortunately, Ledger Live does not support this, so you'll have to install Electrum. Once you open Electrum, click "Create New Wallet" to open your Ledger wallet with Electrum.
9. Select where you want to store the wallet information on your computer (no private keys are stored on your computer) and click Next.
10. Leave the default setting ("Standard wallet") and click "Next".
11. Select "Use a hardware device" and click "Next".
12. Attach your Ledger hardware wallet (make sure Ledger Live is closed, and if you don't see your hardware wallet listed, simply unplug the device and insert it into another USB port). Select your device (i.e. [Ledger Nano S, initialized,hid]) and click "Next".
13. Select the correct type of addresses (select "legacy" if your address in step 6 started with "1", select "p2sh-segwit" if it started with "3" or select "native segwit" if it started with bc1). Unless you absolutely know what you're doing, don't change the numeric values in the second field as Electrum will automatically change this based on your selection. If you are not sure what to do in this step, please read this FAQ before continuing.
14. Although you're not storing private keys on your computer, it's better to encrypt the wallet information file and then click "Next" to finish the setup.15. Now that you've got Electrum set up, it's time to sign the actual bittr message. Click on "Addresses" at the top, find the address you've entered in step 7, and right-click on the address. Select "Sign/verify message" to open a new window to sign the message. If you are having trouble with this step, check this FAQ.
16. On the bittr website, read the message you are about to sign carefully and copy it into your clipboard.
17. In Electrum, paste the message into the "Message" field and check once more that your bitcoin address in the message matches with the address in the address field. Click "Sign" to obtain the signature you need on the bittr website.