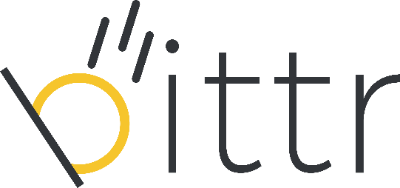As part of Swiss regulations, bittr requires its users to verify a message we create while you sign up with bittr from your bitcoin wallet to prove that you own the address you provide. In this guide, we’ll show you step-by-step how to manually sign a message from your Coldcard hardware wallet. In this guide, we assume that you've already set up your Coldcard hardware wallet. If you didn't, please refer to Coldard's guide on setting up your Coldcard wallet.
PLEASE NOTE: ANOTHER COLDCARD GUIDE, USING JUST THE COLDCARD IN AIRGAPPED MODE ALSO EXISTS: How to use my Coldcard hardware wallet with bittr (airgapped)?
1. Navigate to https://getbittr.com/buy-bitcoin and enter your email address to get started.
2. Click the activation link (in an email we've sent you) to agree with bittr's terms and conditions, as well as our privacy policy.
3. Enter your IBAN. Please note that you cannot change this IBAN later on (or you will simply have to register again), and it has to be your own personal IBAN as any corporate payment will be rejected.
4. It's now time to get a new address from your Coldcard wallet. We use Electrum to interact with the Coldcard wallet. Once you open Electrum, click "Create New Wallet" to open your Coldcard wallet with Electrum.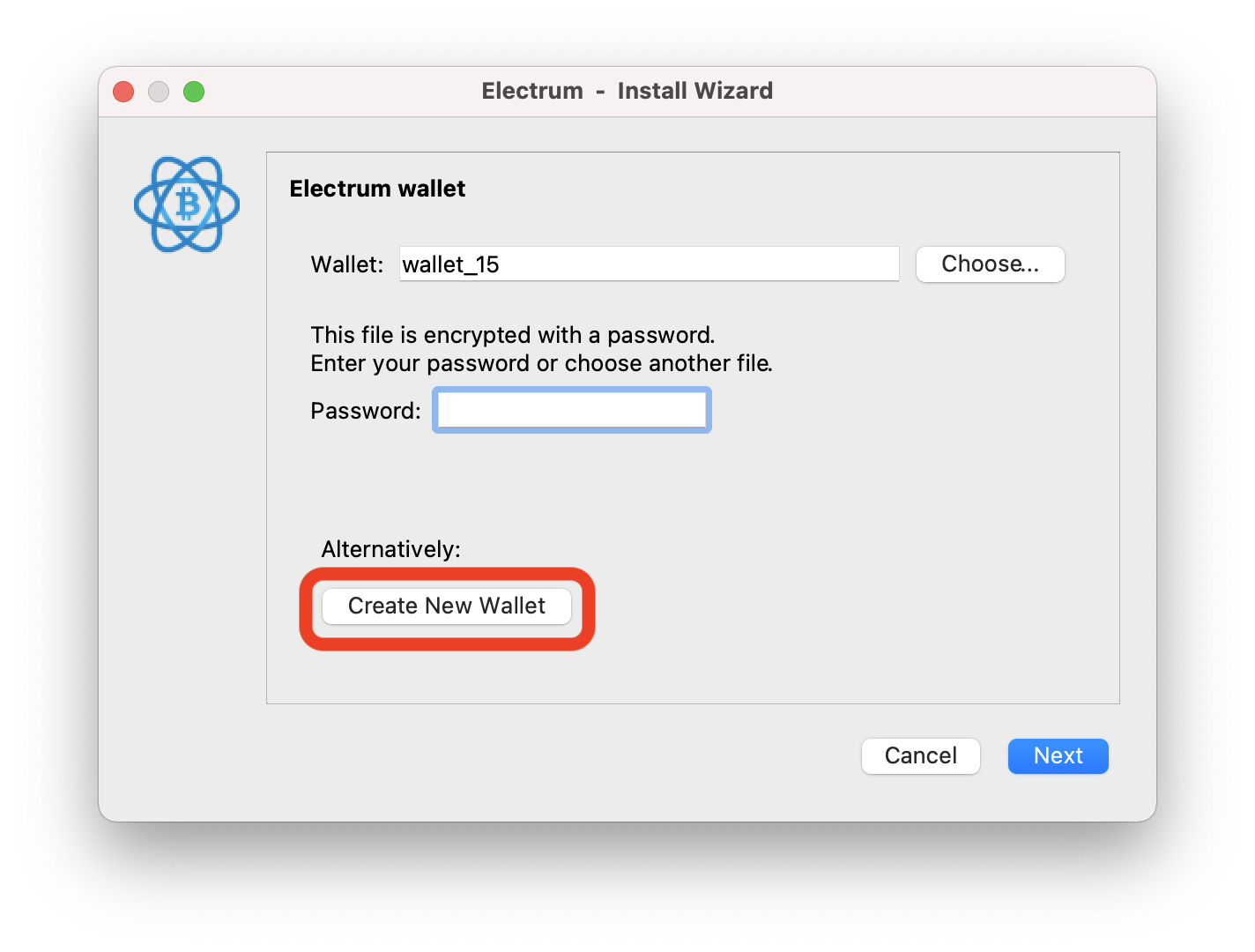
5. Select where you want to store the wallet information on your computer (no private keys are stored on your computer) and click Next.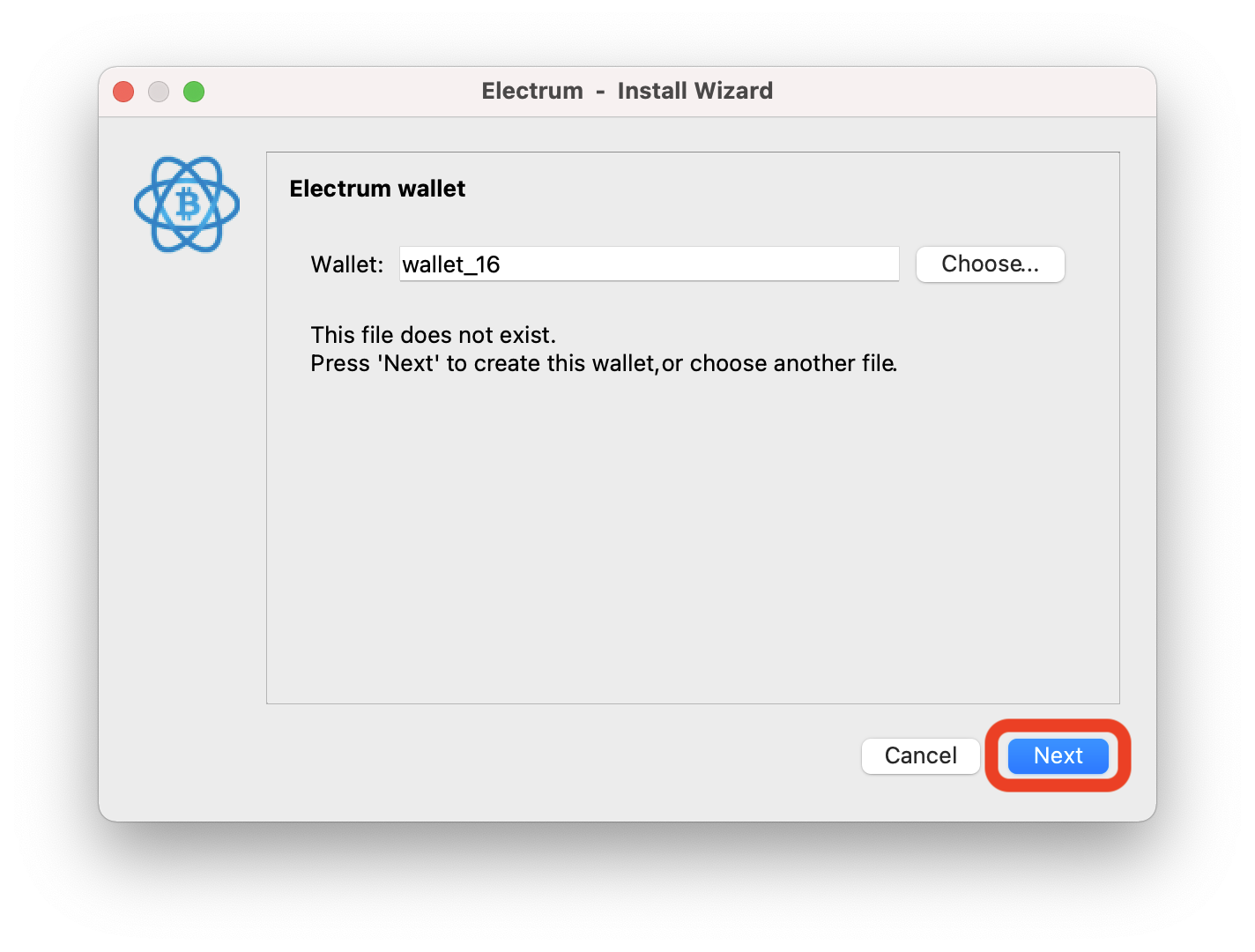 6. Leave the default setting ("Standard wallet") and click "Next".
6. Leave the default setting ("Standard wallet") and click "Next".
7. Attach your Coldcard hardware wallet (make sure any other application that might be using the Coldcard is closed, and if you don't see your hardware wallet listed, simply unplug the device and insert it into another USB port). Select your device (i.e. [Coldcard, initialized,hid]) and click "Next".
8. Select the correct type of addresses (unless you have a good reason not to, you probably will have to select "native segwit") and click "Next".
9. Although you're not storing private keys on your computer, it's better to encrypt the wallet information file and then click "Next" to finish the setup.
10. Now that you've got Electrum set up, it's time to grab a bitcoin address and sign the bittr message. Click on "Addresses" at the top, find the first unused address and copy this into your clipboard.
11. Copy this address and paste it into the bittr website and click next.
12. Click on "Addresses" at the top, find the address you've entered in the previous step, and right-click on the address. Select "Sign/verify message" to open a new window to sign the message.
13. On the bittr website, click "I use Coldcard". Read the message you are about to sign carefully and copy it into your clipboard (the bittr message will shrink to accommodate the Coldcard size limitation).
14. In Electrum, paste the message into the "Message". Click "Sign" to obtain the signature you need on the bittr website (1). You will have to confirm this on the Coldcard by pressing on the ✓ button (2). Copy the signature into your clipboard (3).
15. Paste the signature into the signature field on the bittr website and click "verify" to finish the sign-up process.
16. That's it! You'll now be shown your personal bittr deposit details. You can simply set up a bank transfer to our bank account to buy bitcoin.